- Students can download LockDown Browser from http. LockDown Browser should only be used for taking Canvas quizzes. An exam using Respondus LockDown Browser.
- Double click the LockDown Browser Icon on your desktop. Log into Canvas from the LockDown Browser Screen. Find the quiz that is due and click on it. Click on Take the Quiz. When you have completed the quiz, log out of Canvas, and exit the LockDown Browser.
- Respondus Lockdown Browser
- Respondus Lockdown Browser Download Canvas App
- Lockdown Browser
- Respondus Lockdown Browser Download For Canvas Hcc
- Respondus Lockdown Browser Download Canvas Troy University
Jump to content: Instructors, Students, Respondus LockDown Browser Resource Center, Respondus Monitor Resource Center, Respondus Technical Support
Respondus LockDown Browser
Respondus Lockdown Browser
Respondus LockDown Browser® is a custom browser that locks down the quizzing environment within Canvas. When students use LockDown Browser to access an assessment, they are unable to print, copy, go to another URL, or access other applications. Students are locked into an assessment until it is submitted for grading.
To download the LockDown Browser, follows these simple steps: 1. Click on the HELP button on the Canvas Menu. Click on the Student Resources link. Scroll down the page to Downloads. Click on the download link: Respondus LockDown Browser/Monitor.
Respondus LockDown Browser is a client application that is installed to a local computer. The Windows edition and Mac Edition of the browser is based on Google’s open source Chromium framework. Students do NOT need Google’s Chrome browser installed; nor will this version affect a Chrome browser that’s already installed.
LockDown Browser is not intended to replace the browser used by faculty or students within Canvas. LockDown Browser is only intended for use by students while taking assessments that have been prepared for use with LockDown Browser.
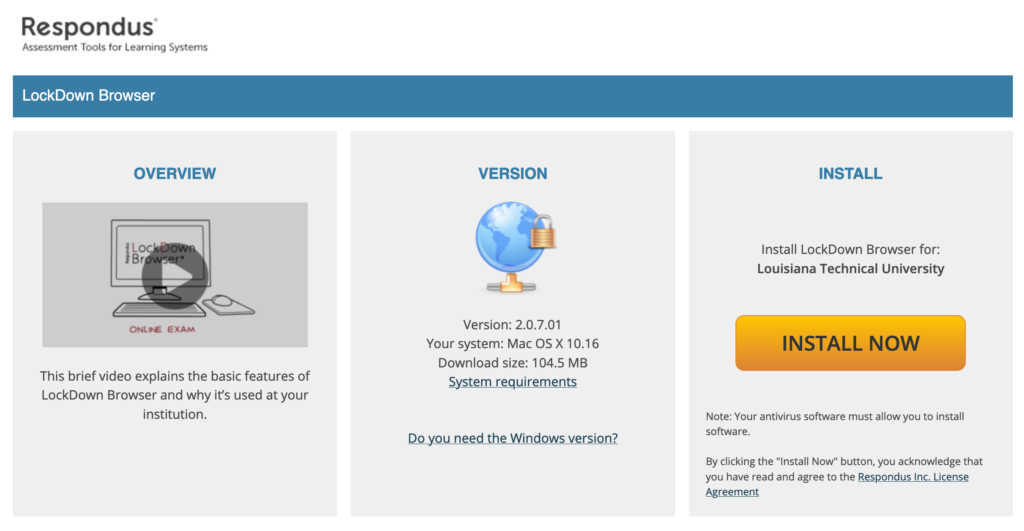
Respondus Monitor
Respondus Monitor™ © is a companion product for LockDown Browser for higher education institutions that enables institutions to protect the integrity of non-proctored, online exams. Students use their own computer and a webcam to record assessment sessions, all without leaving the institution’s learning management system.
Getting Started Videos
System Requirements for Respondus LockDown Browser
Operating Systems
- Windows: 10, 8, 7. Details
- Mac: MacOS 10.12 or higher.
- iOS: 11.0+ (iPad only). Must have a compatible LMS integration. Details
Memory
- Windows: 75 MB permanent space on the hard drive
- Mac: 120 MB permanent space on the hard drive
Browser Requirements
LockDown Browser is a client application that is installed to a local computer. Both the Windows edition and the Mac edition of the browser are based on Chromium, Google’s open source framework. Students do NOT need Google’s Chrome browser installed; nor will this version affect a Chrome browser that’s already installed.
System Requirements for Respondus Monitor
- Windows: 10, 8, 7. Details
- Mac: OS X 10.12 or higher.
- iOS: 10.0+ (iPad only). Must have a compatible LMS integration. Details
- Web camera (internal or external) & microphone
- A broadband internet connection
Instructors
Instructor Quick Start Guides
Watch the Overview Video
Learn How To Prepare An Exam
Information to Add to Your Syllabus
The sample wording can be used in your course to explain that students must use LockDown Browser and a webcam (Respondus Monitor) for their online tests.
Instructor Training Webinars
Register for a free training webinar on LockDown Browser and Respondus Monitor.
Students
Respondus Lockdown Browser Download Canvas App
Student Quick Start Guides
Watch the Overview Video
Respondus LockDown Browser Resource Center
Lockdown Browser
Respondus Monitor Resource Center
Respondus Technical Support
The Respondus Lockdown Browser is used by a student to take a quiz or test online with all other browser capabilities disabled.
1. Download NMSU’s installer for Respondus Lockdown Browser.
- Read over the information provided for your selection and click the Download Installer link.
- When the File Download Installer dialog box opens, select Run to open the Respondus Lockdown Browser Installer.
- Click the Install button to install Lockdown browser to your computer’s desktop.
2. Then you’ll need to select the operating system on which Respondus Lockdown Browser will be installed:
- If you are using a computer that uses Windows, click the Windows icon.
- If you are using a Macintosh computer, click the Mac ico
3. Then select the option that best fits your situation:
Respondus Lockdown Browser Download For Canvas Hcc
- Lab Computer — If you are using a lab computer on an NMSU campus, please contact the Lab Administrator to assist you with this installation.
- Your Own Computer — Select this option if you are installing this software on your own computer or one that you are borrowing from family or friends.
- Work Computer — If you are using a computer at work, youMAYneed to contact the system administrator for assistance.
Respondus Lockdown Browser Download Canvas Troy University
If you have any questions, come by the Help Desk at Hardman & Jacobs Undergraduate Learning Center Room 105, call 646-1840, or email us at help@nmsu.edu.
| Keywords: | quiz respondus lockdown browser test Suggest keywords | Doc ID: | 79650 |
|---|---|---|---|
| Owner: | John B. | Group: | New Mexico State University |
| Created: | 2018-01-25 10:26 MDT | Updated: | 2020-07-26 12:43 MDT |
| Sites: | New Mexico State University | ||
| Feedback: | 01CommentSuggest a new document | ||