
Download & install the latest offline installer version of Oracle VM VirtualBox for Windows PC / laptop. It works with both 32-bit & 64-bit versions of Windows XP / Vista / Windows 7 / Windows 8 / Windows 10. Free & Safe Download for Windows PC/laptop – 108 MB. Safety (Virus) Test.
Several months ago, I decided it was past time to set up a Windows 7 virtual machine on my home computer. It’s not something I need on a daily basis, but I want to have that environment available in case some future Windows 10 update changes something to the point where one of the programs I use no longer works.
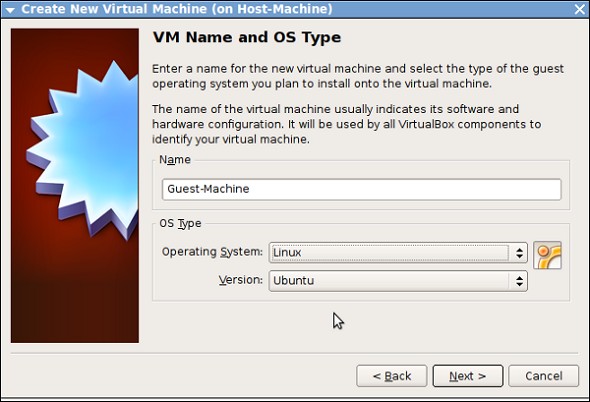
I opted to go with the 32-bit version of Windows 7, and found a legitimate license key for sale on eBay. Once I had the installation media in my possession, I fired up VirtualBox. If you’re wanting to do what I did, here are the steps:
- In VirtualBox Manager, click New. Enter the name for your virtual machine and select the type and version; as mentioned previously, I’m using Windows 7 (32-bit). Click Next.
- Specify amount of memory—I chose 2048 MB—then click Next.
- Select Create a virtual hard disk now, then click Create.
- Choose your hard disk file type. The recommended and default setting is VDI (VirtualBox Disk Image), but you can choose something different if you have a particular need. Click Next.
- Select type of storage on physical hard disk. I selected Fixed size. Click Next.
- VirtualBox defaults to a virtual hard drive of 25 GB. Adjust this if necessary—I bumped it up to 40 GB since I have plenty of space on the drive where I’m storing VMs—then click Create. The virtual hard drive creation process takes several minutes.
- Start your virtual machine. Select your startup disk (or .ISO file) and click Start.
- Proceed through the Windows installation process:
- Choose language to install, time and currency format, and keyboard or input method, then click Next.
- Click Install now.
- Check the “I accept the license terms” checkbox, then click Next.
- Choose the custom (advanced) installation type.
- With Disk 0 Unallocated Space selected, click drive options (advanced), then click New, then click Apply and click OK.
- After setup finishes create disk partitions, click Next. Setup will take several minutes to install files.
- After the virtual machine restarts, enter the user name and computer name. Click Next.
- Enter a password and click Next.
- On the Windows product key screen, click Skip.
- Choose Windows Update settings.
- Select time zone, then click Next.
- Select your computer’s current location, either home or work.
- After Windows starts, change the screen resolution; default is 800×600 pixels.
- While holding the Windows key on your keyboard, press the Pause/Break button to launch the system information window.
- Click the “3 days until automatic activation. Activate Windows now” link.
- Click Activate Windows online now.
- Enter your Windows product key, then click Next. After activation completes, click Close.
- Install Windows updates, restarting the virtual machine as necessary.
- After you finish installing and updating Windows, go to VirtualBox’s Devices menu and choose Insert Guest Additions CD image. When the AutoPlay window appears, click Run VBoxWindowsAdditions.exe, then tell the UAC prompt Yes.
- Click Next.
- Click Next again.
- Click Install.
- When the Windows Security window appears, click Install.
- When the Windows Security window appears again, click Install.
- Click Finish to reboot.
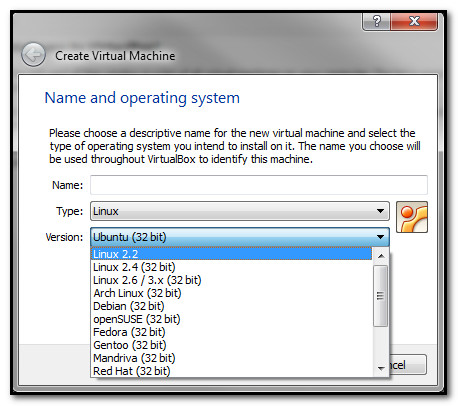
After the virtual machine restarts, you might need to adjust the screen resolution again. After that, you’re done!
Virtualbox 32 Bit Only Windows 7 Download
- Walk through install of VirtualBox and installing a Win7 32 os into it. I would recommend having at least 2 cpus in your computer and at least 4 Gig of memor.
- If you want to use 64-bit guest support on a 32-bit host operating system, you must also select a 64-bit operating system for the particular VM. Since supporting 64 bits on 32-bit hosts incurs additional overhead, VirtualBox only enables this support upon explicit request.
- Oracle VM VirtualBox Base Packages - 6.1.26. Freely available for Windows, Mac OS X, Linux and Solaris x86 platforms under GPLv2: Platform. Windows Installer. Solaris 10 5/08 and later or Solaris 11.
- To install a 64-bit version of Windows, you need a CPU that's capable of running a 64-bit version of Windows. The benefits of using a 64-bit operating system are most apparent when you have a large amount of random access memory (RAM) installed on your computer, typically 4 GB of RAM or more.