Jul 27, 2021 Q: How can Mac read NTFS for free? A: Mac can read NTFS drives for free by default. All you need to do is to mount the disk in Disk Utility by: 1. Connect the NTFS drive to your Mac for automatically mounting. Open Disk Utility if the NTFS drive is not mounted. Select the NTFS drive and click on Mount. Mac reads the NTFS drive for free. Sep 22, 2015 Download NTFS-FREE for Mac OS X for free. This program allows MacOSX to access Microsoft NTFS formatted harddrives connected by USB port. A modified version of the original Linux code, this program is packaged as a easy-to-use installer so that normal users can install it without hassle.
- 1. Mac Files Tips
- 2. Mac Software
- 3. Mac Storage Tips
- 4. Mac Troubleshooting
- 5. Mac OS
Free Ntfs Driver For Mac
by Anna SherryUpdated on 2019-11-30 / Update for Mac OS Emv writer software free.
One of the major differences between a Windows computer and a Mac is that they often use different file systems for their devices. Windows mostly uses NTFS whereas Mac uses FAT or its own file system. Since both use different file systems, you cannot write to NTFS drives on a Mac. You can write to a FAT file system on a Windows computer, though.
Apple does not natively support writing data to NTFS drives on a Mac, however, there are some ways to do the same but they may not always work normally. Our guide below shows how to use NTFS for Mac and write data to it from your machine.
Ntfs Reader For Mac Free Download
- Format the External Drive to FAT32. This method is not very coinvent. Not at least for me.
- One of the most basic NTFS drivers for Mac OS X that is available for free is NTFS-Free. NTFS-Free installs a third party NTFS driver that overwrites the native NTFS driver. After installing it, NTFS volumes will be automatically detected by OS X once connected, and mounted in read/write mode.
NTFS-3G for Mac adds drivers to your OS X installation that allow you to read and write to NTFS-formatted thumb and external hard drives as if you're using a Windows machine. The software comes.
Way 1. Write to NTFS Drives on Mac with Paragon NTFS for Mac
Since your Mac does not have an official option to write data to NTFS drives, you are forced to use a third-party app to get the job done. If you do a quick Google search, you would come across many software claiming to help you with the Mac OS NTFS write task. Many of those are false claims and the software do not work as they are supposed to.

Fortunately, there is one that works exactly the way it should. It is called Paragon NTFS and it allows you to work seamlessly with the NTFS drives attached to your Mac.
It is a paid software, but it gives you ten days of free trial for you to check out its features. If you like it, you can then purchase a license to continue using the software. The following is how it works on a Mac.
Step 1. Head over to the official Paragon Software website and download and install the software on your Mac.
Step 2. Restart your Mac to bring changes into effect on your system.
Ntfs For Mac Catalina
Step 3. When your Mac restarts, you will find all of your attached NTFS drives showing up in Finder on your Mac.
You may then add whatever data you want to your drives that use NTFS file system. That is how you perform a Mac NTFS write operation on your machine.
Way 2. Enable NTFS Writing on Mac Using Apple's Experimental NTFS-Writing Support
Apple has an experimental feature to let you write data to your NTFS based drives. However, it is highly discouraged that you use the feature to write data. The feature is still in experimental mode and it may cause data corruption or data loss on your drives.
If you would like to give the method a try despite knowing its disadvantages, the following should help you do it. To be on the safer side, create a backup of your NTFS drive if you have stored your important files on it. Performing the following operation may result in you losing your valuable data on your drive.
Step 1. Make sure your NTFS drive uses a single word label. Disconnect your drive from your Mac.
Step 2. Click on Launchpad in your Dock and search for and click on Terminal. It will launch the Terminal app on your Mac.
Step 3. When the Terminal app launches, type in the following command and press Enter.
sudo nano /etc/fstab
Step 4. A file will open in an editor on your screen. Add the following line to the file and save the file by pressing Ctrl + O. Replace YOUR with the label of your NTFS drive.
LABEL=YOUR none ntfs rw,auto,nobrowse
Ntfs Reader For Mac
Use Ntfs On Mac
Step 5. Finally press the Ctrl + X key to close the editor. Connect your NTFS drive to your Mac and you will find it in /Volumes ready to add data.
There you go. That is how you use Apple's experimental NTFS write method to add data to a NTFS based drive. It is a NTFS for Mac free tool to use on your Mac.
Extra Tip: How to Recover Lost Data from NTFS Drive
If the experimental feature did not work well, you may face a data loss situation on your NTFS drive. If this has happened, you may want to recover the data saved on your drive.
Since the data has been deleted from your drive, you cannot use any of the built-in options on your Mac to recover the data. Fortunately, there is a third-party software called Tenorshare 4DDiG for Mac Data Recovery to help you recover the data on your drives.
The software specializes in helping users recover data from various data loss scenarios. It has support for multiple file systems, can recover data from external drives, and is extremely easy to use. The following is how you use it to recover your data.
Step 1 Connect your NTFS drive to your Mac and download, install, and launch the software on your Mac. When the software opens, click on your NTFS drive and hit the Scan button.
Step 2 Let the software scan your drive to recover files. When the results appear, select the files you would like to recover and click on Recover.
Step 3 Choose a folder where you would like to save the recovered files.
You are done. Your chosen files will be recovered from your NTFS drive and saved to your Mac.
Ntfs For Mac Os Mojave
You may also be interested in How to Recover Data from APFS Drive.
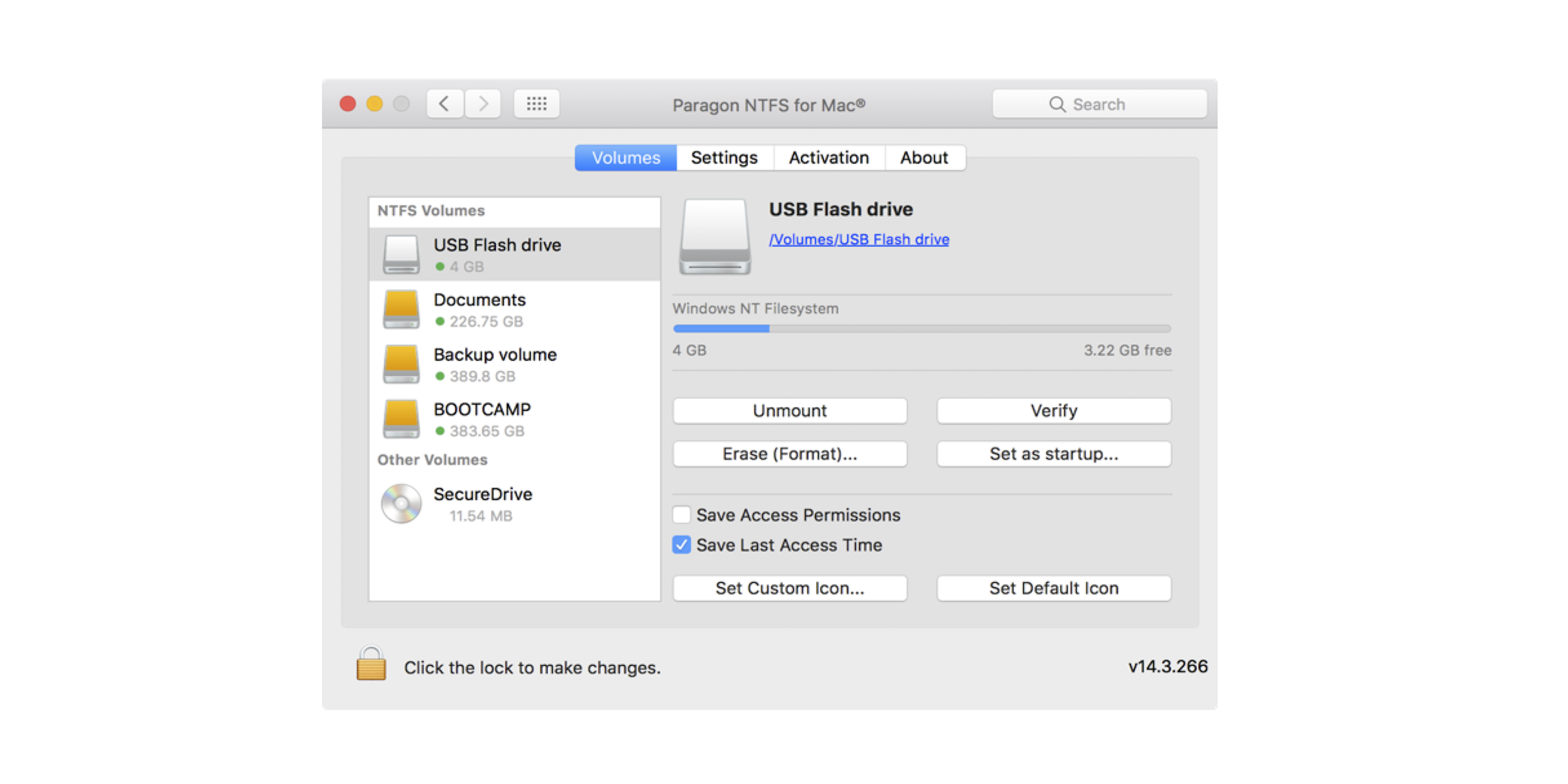
Microsoft Ntfs For Mac
Conclusion
Ntfs For Mac Os Catalina
While it is easy to read NTFS on Mac, it is almost impossible to write data to a NTFS drive on a Mac. Despite being hard, we have shown you the methods to write data to your NTFS drives from your Mac. Macos catalina update download. We hope it helps you out.